One of the most useful features of Gravatar is showing an avatar to represent you on other sites. A default image will be used until you provide your own, either by uploading an image, or using your computer’s or mobile device’s camera.
You can upload as many profile images as you want, with only the primary image being used as your ‘current’ avatar. You can change this primary image at any time and it will be updated across all sites. This is a nice way to introduce seasonal avatars!
Uploading images
You can upload images from the profile editor Avatars section.
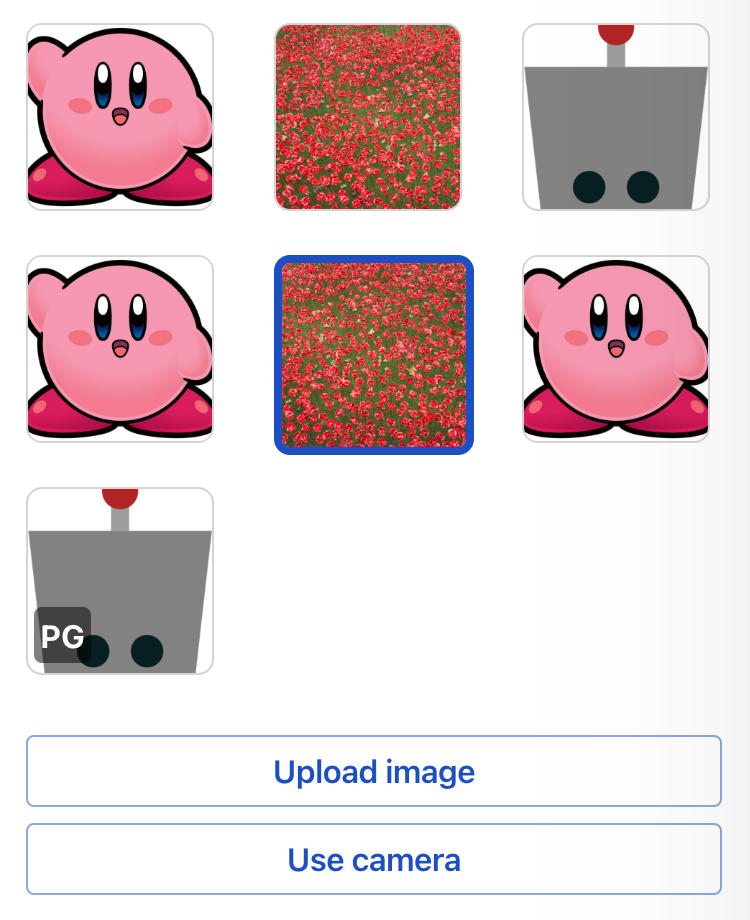
Clicking the upload image button will open a file selector where you can browser your computer or mobile device library.
Clicking the use camera button will use your device’s camera, if it has one.
Image editing
Once an image has been uploaded you will be able to edit the image by rotating or cropping.
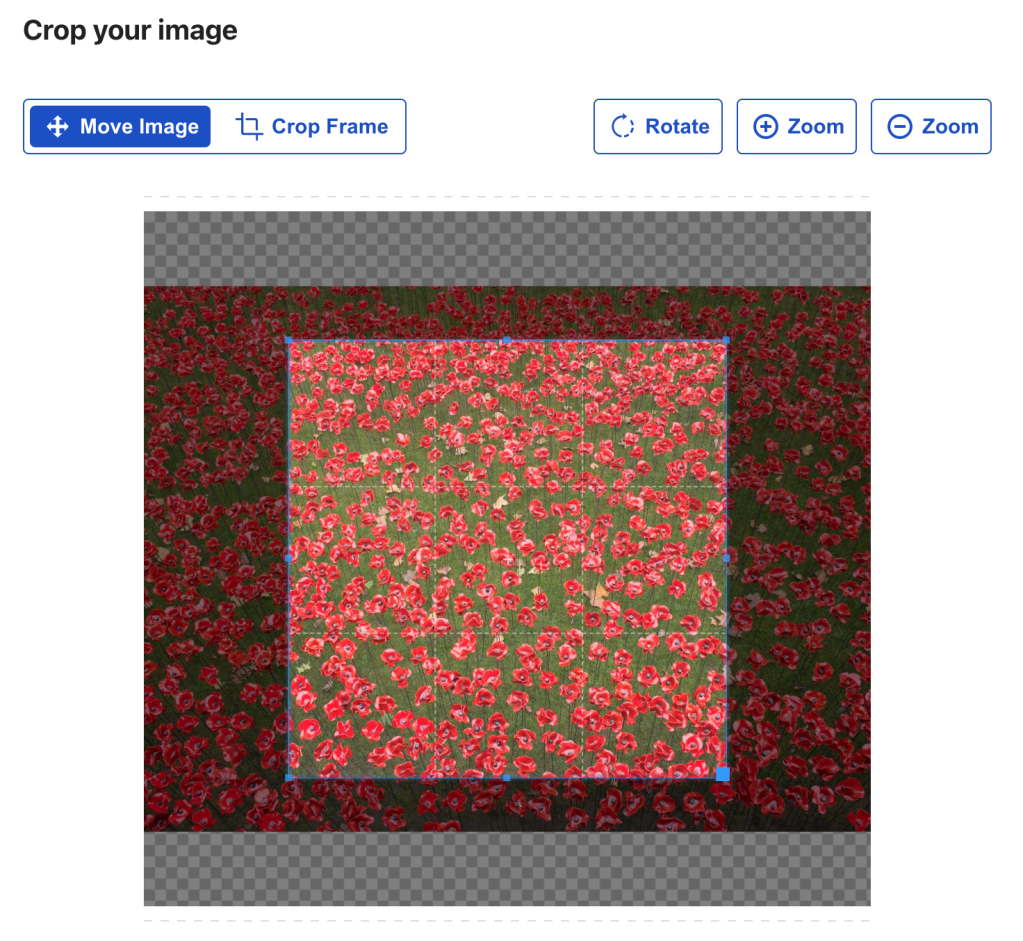
Use the drag handles to select the area of your image to use, and the rotate and zoom buttons to adjust it further. Note that an avatar is always square.
Camera uploads
If you use the camera feature you may be required to give permissions for Gravatar to access your camera. This will vary across devices and browsers, but will typically look something like this:
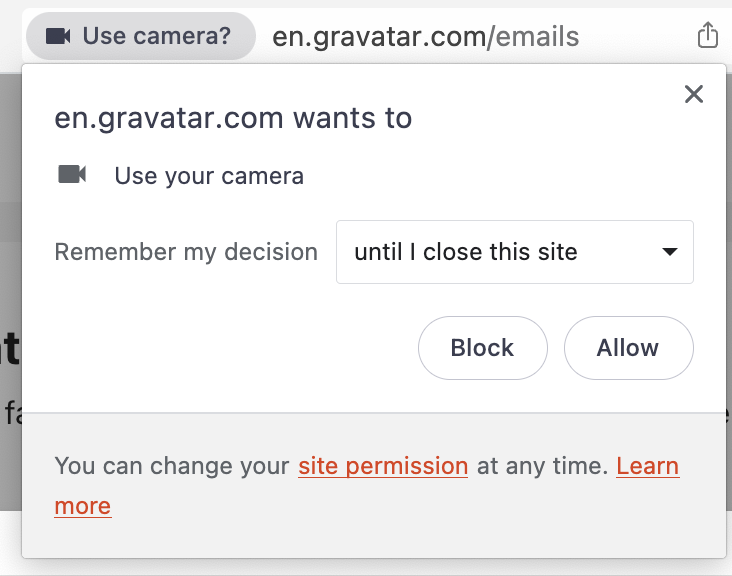
When permission has been granted you will see a camera preview, along with a set of buttons and a way of selecting additional cameras, should they exist.

Clicking the ‘capture’ button will take a snapshot of the current preview. You will have a chance to review this before uploading.
Setting your current avatar
You may have multiple images in your account, but only one can be the current avatar shown on your profile. This is shown with a border:

You can select another image by clicking on that image.
Note that it may take a little while for external sites to start using your new image.
Deleting images
To delete an image you need to hover over the image and click on the ellipsis button. A popup menu should appear with an option to delete.
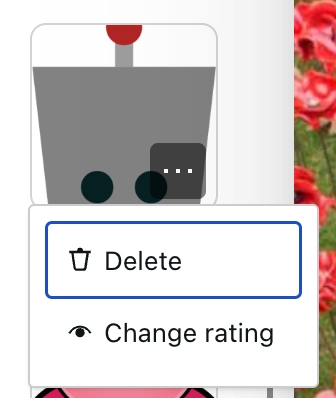
It should be noted that if you delete your profile image then you profile will start showing a default Gravatar image.
Rating an image
You can set a rating on each image. This affects which sites will show your image and allows them to control things that may be inappropriate for their audience. By default an image has a general rating and can be displayed anywhere.
To set a rating hover over an image, click the ellipsis button, and pick the rating option.
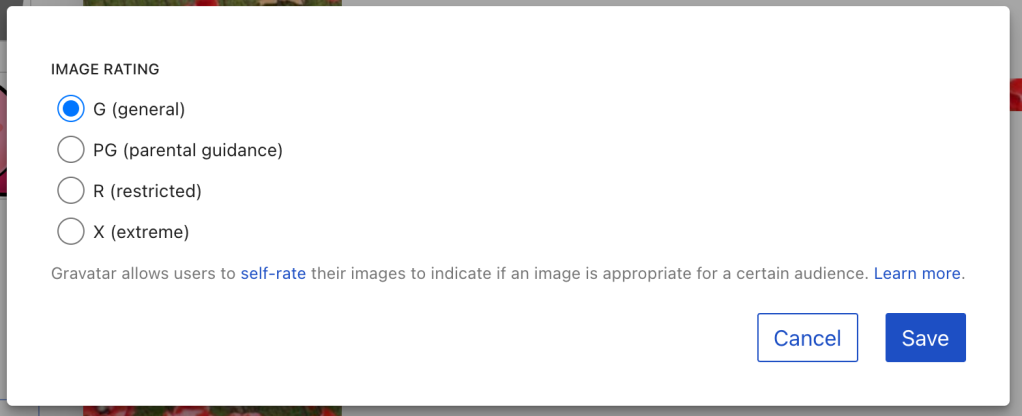
Allowed formats
Gravatar allows most common image formats:
- JPEG
- PNG
- HEIC
Your image should be smaller than 10MB.

You must be logged in to post a comment.